
先日、話題のゲーム『ペルソナ5』を購入しまして、ブログで攻略記事でも書いていこうと思ったんです。いつも通り、コントローラのSHAREボタンからスクショを撮りまくりつつゲームをしていたところ、ある瞬間から「スクショが撮れない」という状況に陥りました。
機械に疎い私は「あー、じゃあ手撮りしかないのね」と思い「スマホでテレビごと画面を撮影する」という暴挙に出たのですが、実際に攻略サイトを運営してらっしゃる方々の中には、普通に綺麗な画像を使用している方が結構います。
せっかくブログを通じて情報発信している立場としては、それなりのクオリティのものを書いていきたいという気持ちもあるので、色々調べてみたところ『キャプチャーボード』というものに行き着き、色々考えた結果、ビデオキャプチャー『MONSTERX U3.0R』という商品を購入しました。
正直、自分のやりたいことができる商品なのか、使いこなせるのかどうか不安でしたが、めちゃくちゃ満足しています。普通の手順でPS4のスクショが撮れずに困っている人にはオススメしたいですね。
機械に疎い私でも、ちゃんと満足のいく成果が得られる商品でしたので、今回は『MONSTERX U3.0R』についての紹介とレビューです。
※本記事は、機械的な知識が全くない素人が書いています。
商品概要

フルHDの1920×1080p/60fpsの映像を圧縮せずに、そのままパソコンに転送できるUSB 3.0対応のビデオキャプチャーユニット。
非圧縮のAVI形式での録画や、「UstreamProducer」や「Niconico Live Encoder」などのソフトを使用したHD動画の配信ができる。映像のワンシーンをBMP形式で静止画キャプチャーする機能も備える。
また、HDMIパススルー端子を備えており、入力された映像をパソコンの画面とは別のモニターやテレビに映し出してリアルタイムで確認しながらキャプチャーすることができる。
パススルーにすることで、遅延やコマ落ちなどがなく、ゲーム録画中でも快適にゲームを楽しめるという。
対応OSは、Windows 8/7(32bit/64bit、日本語版)をサポート。動作環境として、非圧縮録画時は「Core i5」の2.4GHz同等以上のCPUを搭載したパソコンが必要となる。
本体サイズは133(幅)×29(高さ)×89(奥行)mm。重量は約150g。 直販価格は22,800円。
開封

外箱が立派な感じで開けにくかったですが、中身はざっとこんな感じです。まずは本体、右手前に見える黒い箱のようなものが本体なのですが、メチャクチャ小さくて作りも簡素なので「こんなんがちゃんと働いてくれんのかよ」と不安を持ってしまったくらいです。
その上にはケーブルがあります。このケーブルは「本機とパソコンを繋ぐためのケーブル」で、パソコン側は『USB3.0対応』となっています。商品購入前、ここで悩んだんですよ。色々ググったりして調べた結果、どうやら「USBを差し込む口のとこが青いやつ=USB3.0」という結論に達しました。
(「最悪、対応してなかったらオークションに流そう」くらいの感じで買いました)
【本体はこんな感じです】

設置
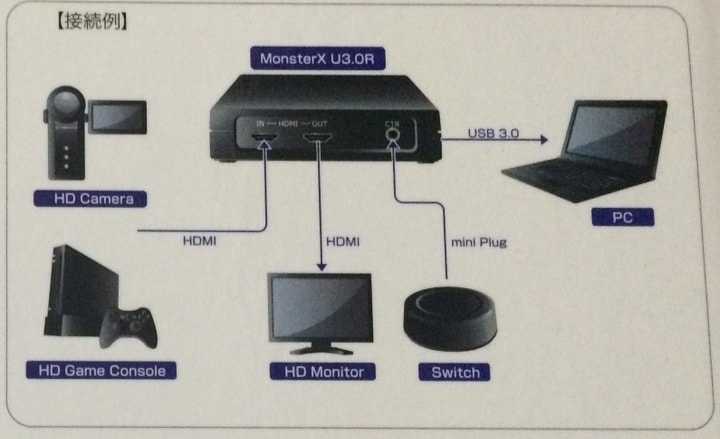
線の接続
本機とPS4をHDMIケーブルで接続し、本機とテレビをHDMIケーブルで接続。そして本機とパソコンも繋ぎます。
私の場合は「ゲームはテレビで遊んで、必要に応じてパソコンでスクショを撮る」という使い方をしているため、HDMIケーブルを2本使用していますが、もしパソコンをゲーム画面として使用する場合は、HDMIケーブルも1本でいいと思います。
ただし「今までのゲーム環境にプラスして、パソコンでスクショが撮れる環境にしたい!」という人は、HDMIケーブルがもう1本(今まで使用していたPS4とテレビ間の他に、もう1本)必要になるので、忘れず用意しておきましょう。
接続自体はケーブル2~3本を、箱裏の図通りに繋ぐだけなので、機械に疎い人でも全く問題ないはずです。
パソコンでの作業

CD-ROMが付属してくるので、これをパソコンに読み込ませて必要ソフトをインストールするだけでした。ここまでは、何も難しいことはありません。
手順通りに進めていけば、なんら問題なく準備できるでしょう(機械に超絶疎い私ですら簡単にできました)。
商品レビュー
写真を比較
【iPhone5で撮影】
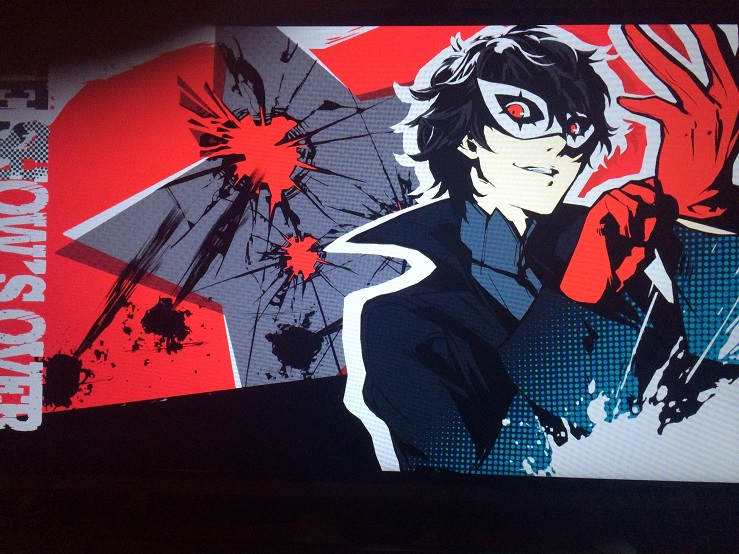
【ビデオキャプチャで撮影】

鮮やか&楽
違いはハッキリわかりますよね。全然違います。
特にiPhoneで撮影した方は、一生懸命ブレないように気を遣いながら、いちいちコントローラを手から離してiPhoneに持ち替えて・・・と結構な手間でしたが、ビデオキャプチャー導入後はワンクリックで簡単に保存できるので、普通にSHAREボタンで保存してた時と比べても、時間的なロスもなく快適です。
iPhoneで撮影していた時は、暗い画面のときだと部屋の中が映り込んでしまったり、撮影している自分の姿が反射していたりしたので、日中なのにカーテン締めて部屋を暗くしてたりしてたので、非常にストレスでした(笑)
肝心のパソコンでの操作方法ですが、説明書に書いてある通りワンクリックで簡単にスクショが撮れます。機械に疎い人でも絶対に大丈夫です。
動画も撮れるらしい
ゲーム配信で使ってる人もいるらしく、どうやら動画も撮れるようです。私も動画撮影を試みましたが、パソコンのスペックが低いのか、動画を撮るとカクカクして見れたもんじゃありませんでしたね。
圧縮?非圧縮?なんか難しい話も出てきたりして、このあたりはロクに調べてもいないので、よくわかりませんが、スクリーンショットの撮影だけであれば、誰でも簡単に使いこなせると思いますよ。
最後に
PS4のゲームをプレイしていると、左上に「録画が禁止うんたらかんたら」と出てくることがありますが、本機を使えば問題なく撮影することができました。最初はうまくできなくて「もしかして、自分のパソコンに対応してなかったのだろうか」と悩みましたが、PS4側の設定を変えてやったらうまくいきましたね。
ペルソナ5に限らず、噂によると龍が如くシリーズもSHAREボタンでは撮影できないようなので、そのときにも活躍してくれるでしょう。もし「PS4のゲームでスクショを保存しておきたいのに、撮影できずに困っている」という人は、ぜひ試してみてはいかがでしょうか。


